Mail settings
in Mozilla Thunderbird
Guide on how to configure email functionality in the Mozilla Thunderbird email program.
Mail settings in Mozilla Thunderbird
Describes the process of establishing a connection between the Mozilla Thunderbird program and the mailbox.
Required connection parameters, such as IMAP and SMTP servers, are specified in the hosting activation email or can be seen after creating an email account.
1. In the "Email Address" field, enter the full name of the email account.
Below, enter the password for the email account.
2. Click the "Set up manually" button.
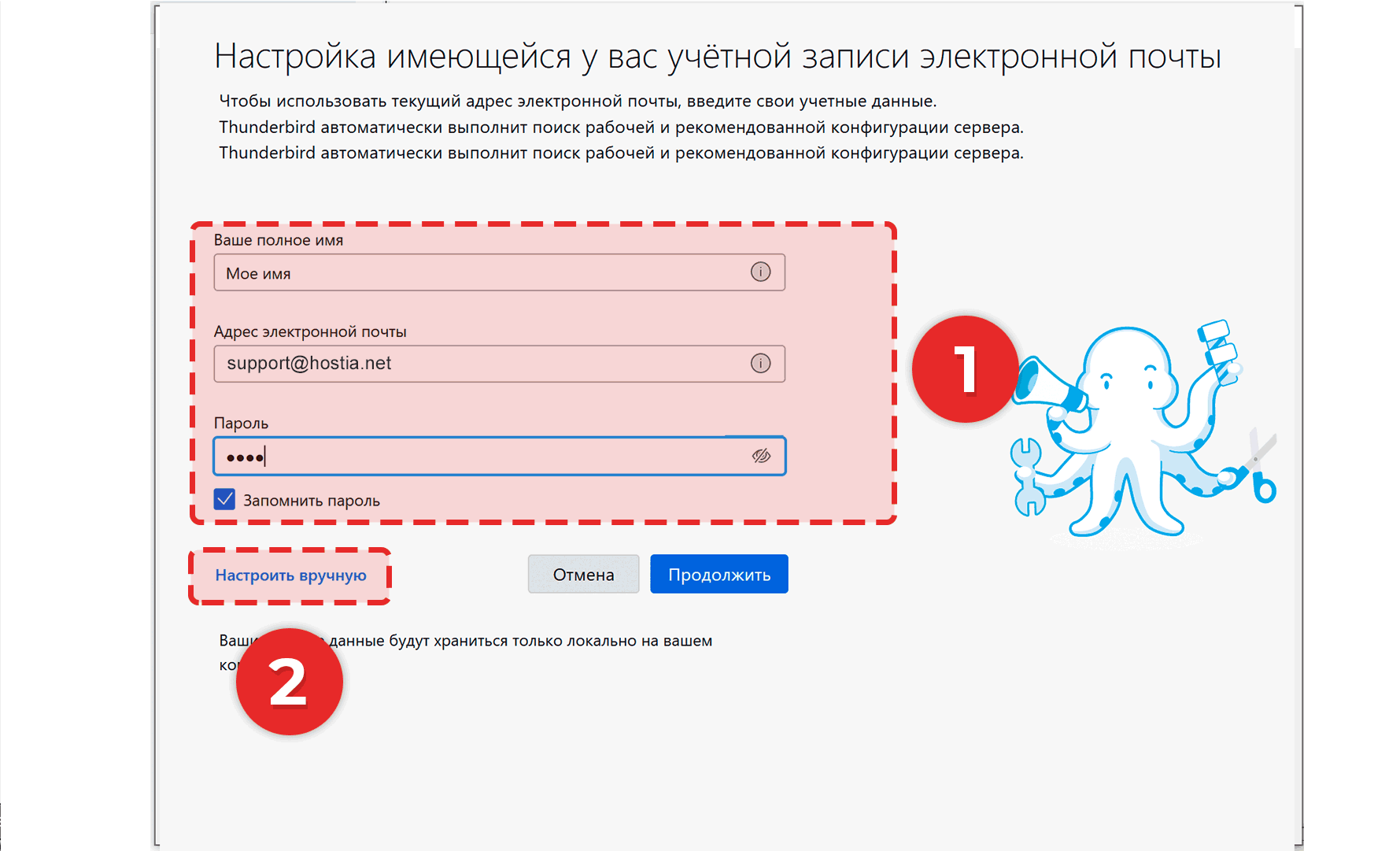
3. INCOMING MAIL SERVER
Select "IMAP" as the protocol for connection.
Server Name - specify the IMAP, POP server that is mentioned in the hosting activation email or can be seen after creating an email account in the control panel.
Port for the connection, specify 993.
Connection security - choose "SSL/TLS".
In the Username field, enter the full name of the email account.
OUTGOING MAIL SERVER
Server Name - specify the SMTP server mentioned in the hosting activation email or can be seen after creating an email account in the control panel.
Port for the connection, specify 465.
Connection security - choose "SSL/TLS".
In the Username field, enter the full name of the email account.
4. Click the "Done" button.
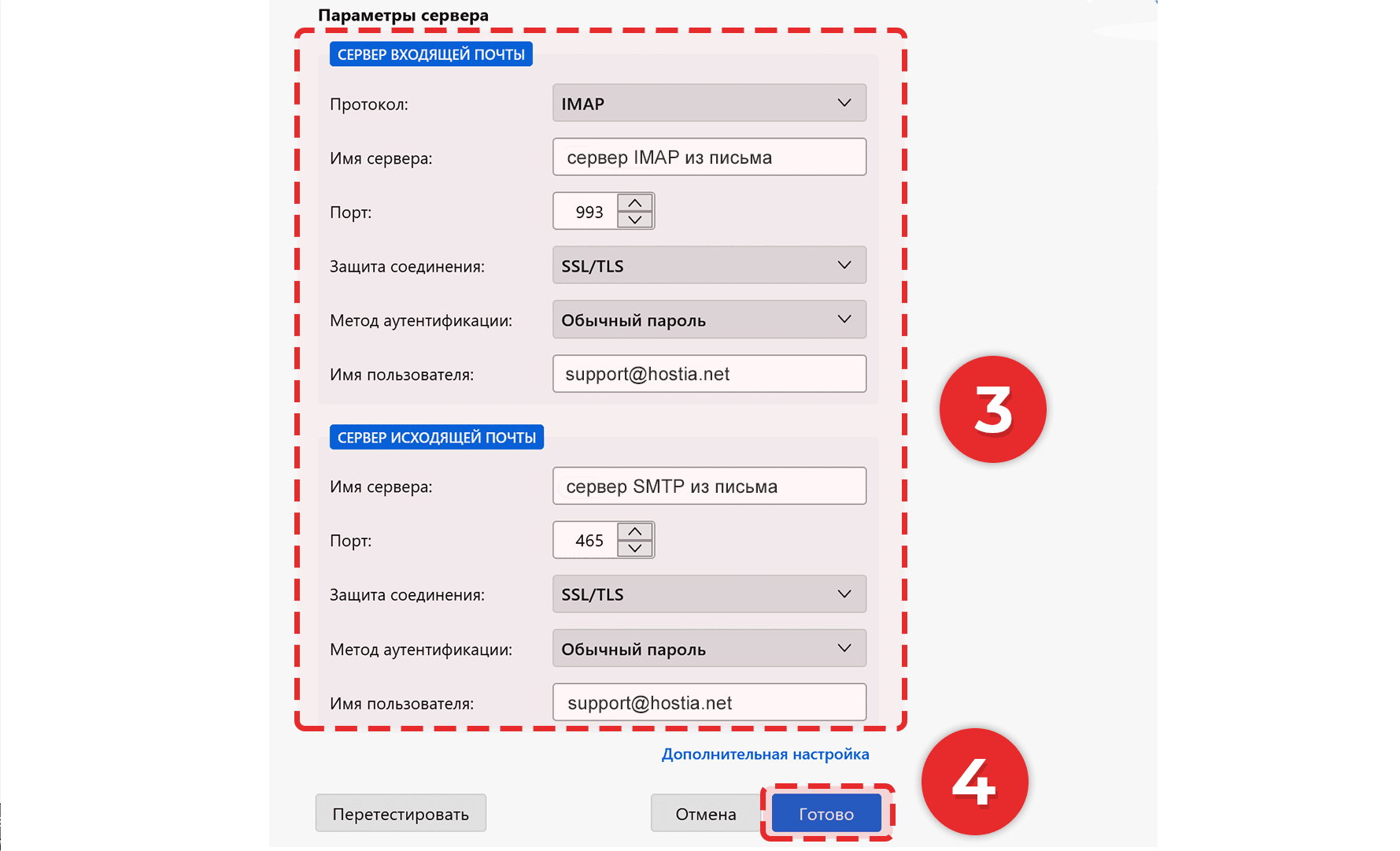
Email account successfully created!
SMTP, IMAP server for connection - specified in the hosting activation email, or the server for connection can be seen after creating an email account.
Port for incoming mail (IMAP, POP), specify 993.
Port for outgoing mail (SMTP), specify 465.
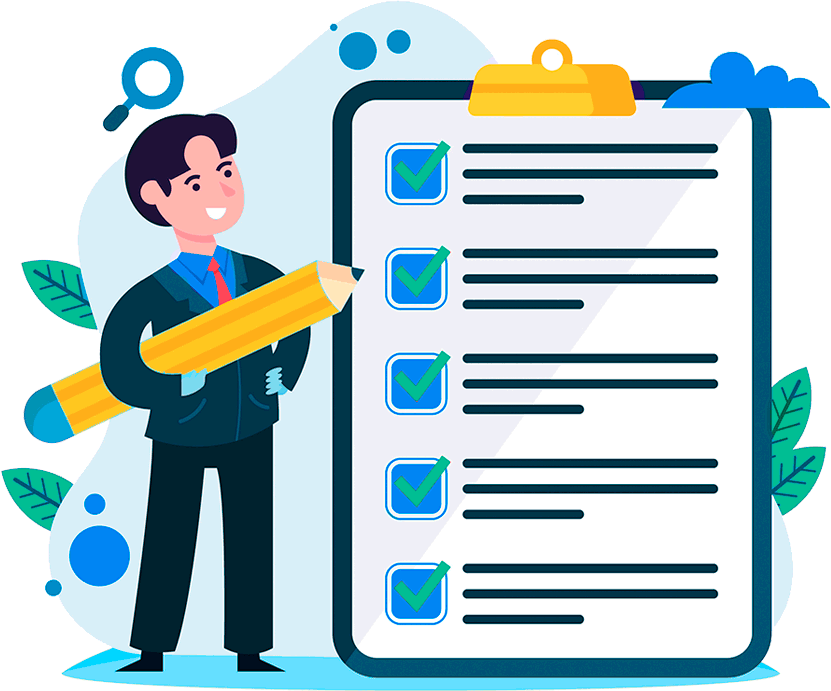
Hosting for 0.75 USD per month!
Get fast hosting with high-quality support. Use our bonuses, like free domain, free SSL, and others.
- We guarantee fast hosting!
- High-quality service and low prices!
- Round-the-clock access to the site for 99.9%
After login, additional order management options will appear.
Not registered?
New account registration
0 + customers have chosen Hostia.Net

